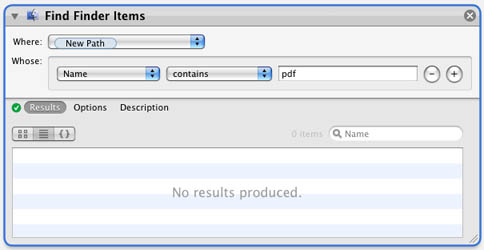
| Nick Shubin | ||||
| Home | Articles | Photos | Publications | Site Map |
Nick Shubin
February 19, 2011
The "Find Finder Items" action in your workflow may find nothing while some files or folders must be in the output. Let's think that your search criteria are specified correctly.
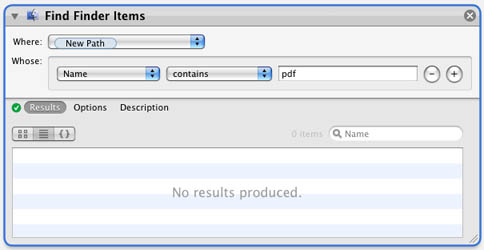
Automator makes use of the same search engine that the Finder does. It's Spotlight. So, we can check it out independently from the Automator. To do this, select the destination folder in the Finder, and choose File > Find (Cmd-F). Set up the same search criteria as in the workflow. If the search has failed again, proceed to the next paragraph. If the search in Finder works perfectly, check the search criteria and other input parameters of the search action.
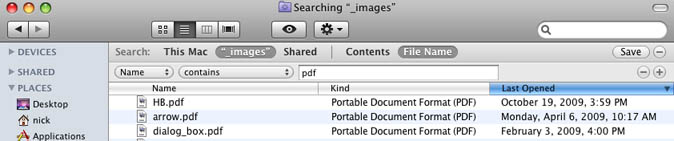
Spotlight creates an index of your drive(s) content. The index is automatically updated. The items that haven't been indexed don't appear in search results. The solutions below should work on Mac OS X 10.5 and 10.6.
Open the System Preferences and navigate to the Spotlight section. Open the Privacy tab. Everything listed here is considered to be private and doesn't appear in search results. Remove the folder or drive from the list to allow search in it.
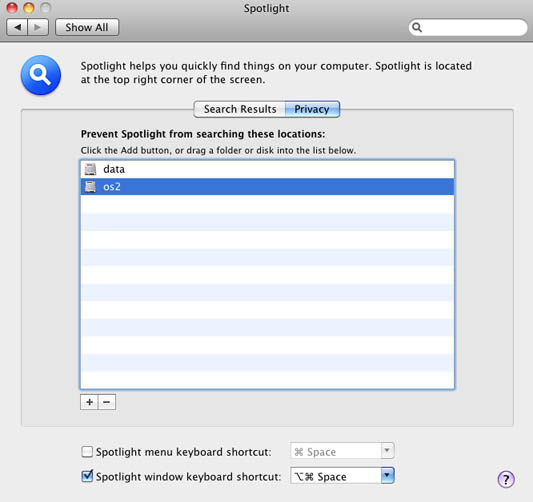
After changes in the preferences pane, Spotlight updates the index. You need to wait until indexing is finished. A dot blinking in the Spotlight icon indicates that the process is still running.
To rebuild the index of a particular drive, add this drive to the list in the Privacy tab (see above). Then delete this drive from the list. Spotlight will recreate the corresponding index.
The same effect can be reached by using the mdutil shell command. You need to turn Spotlight off and then on for the particular volume.
To turn indexing off:
sudo mdutil -i off /Volumes/your_drive
To turn indexing on:
sudo mdutil -i on /Volumes/your_drive
Spotlight can index files if the user has "Read Only" or "Read & Write" permission. If the folder you search in has the "Write Only" (Drop Box) property, you cannot access its content in Finder, and the search utility you run cannot get into this folder too.
To change the permissions, right-click on a file or folder in Finder and choose Get Info. The necessary settings are located in the Sharing & Permissions section.
Creating a workflow to run on other computers, you cannot be absolutely sure that Spotlight works well everywhere. Fortunately there is a solution. According to the author's experience, another action "Filter Finder Items" doesn't use Spotlight. With broken Spotlight index, "Filter Finder Items" worked while the "Find Finder Items" action and Spotlight itself didn't. In many cases the filter action can replace the search action with minimum modifications in your workflow.
Related information:
Command spotlight
© 2016 Nick Shubin. All rights reserved.